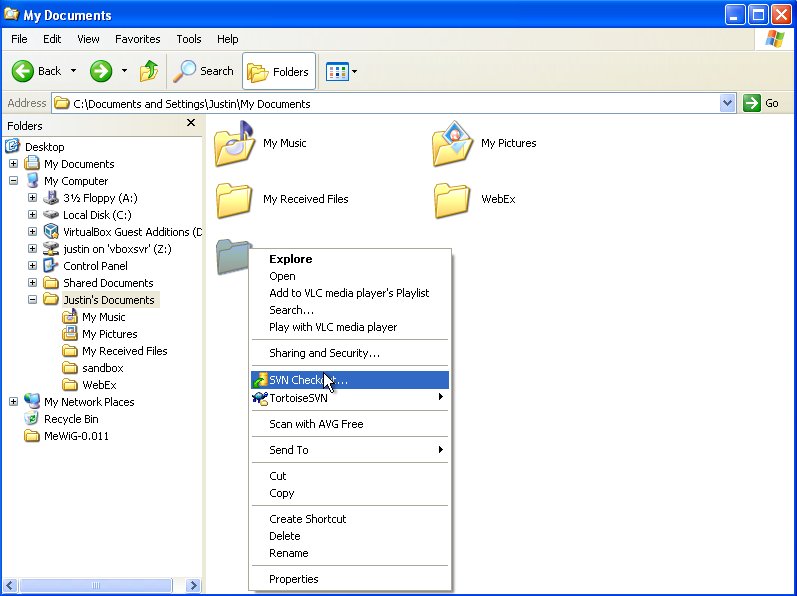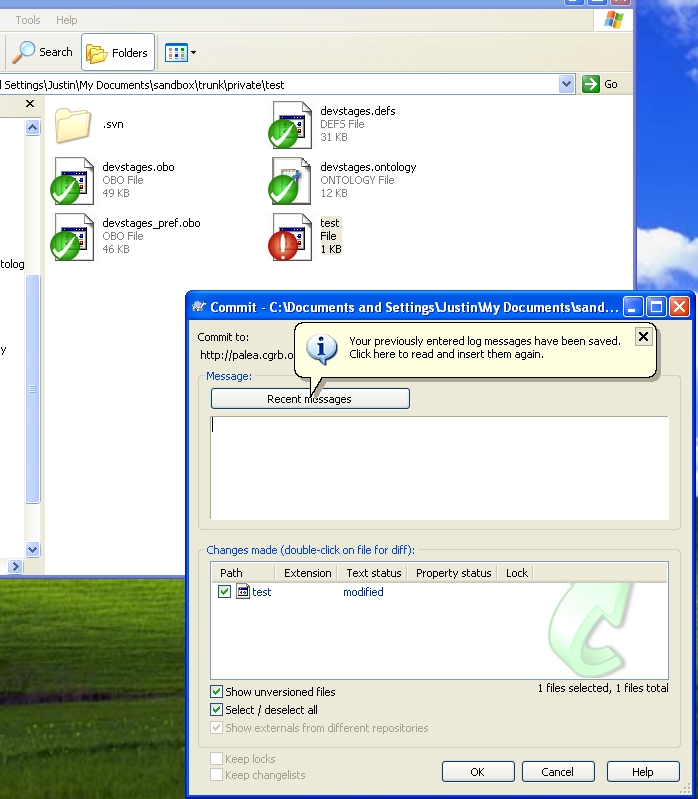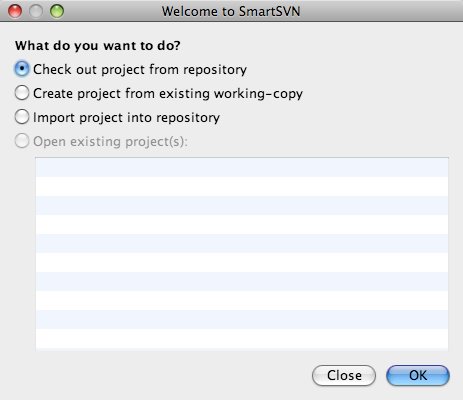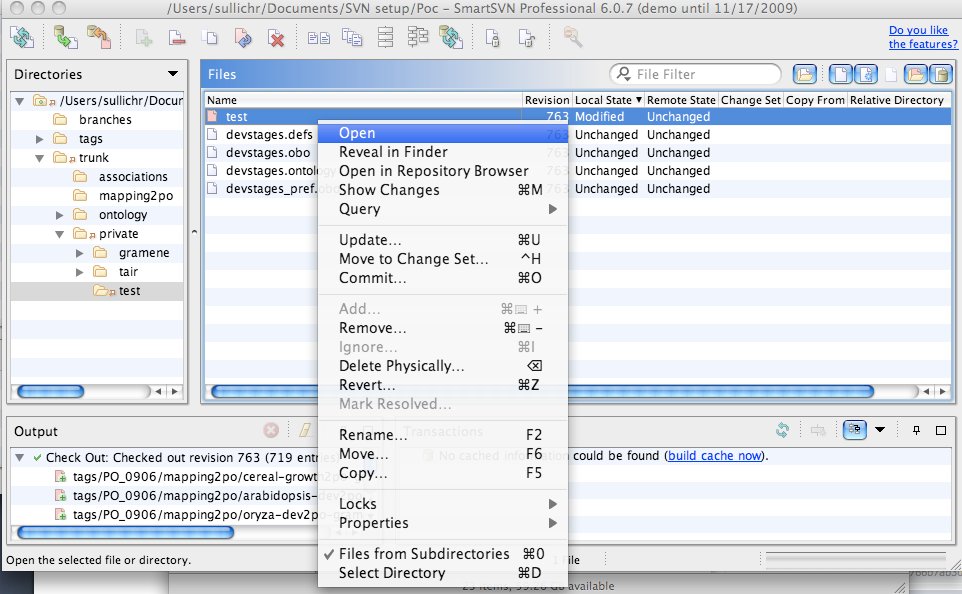Developers SVN Guide
Plant Ontology: Developers guide to SVN access
Get an account from SVN administrator
To get your username and password, please run the following command from a Unix/Linux machine (technically you can do it from Windows, but you're on your own to figure it out) htpasswd -cm password_file username
To get your account created, please email the password_file to Justin Elser and list the following information:
Request for svn account on: palea.cgrb.oregonstate.edu Your name: Institution: Email address: Office or lab telephone number:(xxx)-xxx-xxxx Contents of password_file
If you already have one, do not worry, it will work. Once you have established your account on palea.cgrb.oregonstate.edu, start with one of the following sets of instructions, depending on the type of machine from which you will be accessing the SVN repository.
SVN access via unix or linux machines (including Mac)
If you prefer a command line access via a unix or linux machines, try this.
Set up a directory on your home box:
mkdir ontology
cd ontology
Get the files by doing a check out (co) of the "associations" module with the following command:
svn co http://palea.cgrb.oregonstate.edu:/svn/associations --username=user_name_supplied
In order to update an ontology do this:
svn update
Make your changes to the ontology files, then
svn commit
to save your modified file to the svn repository.
It is good practice always to update a file before revising it.
There is a helpful Subversion Quick Reference Card by Cezary Sobaniec. If you need help in depositing your files, please contact one of us: Pankaj Jaiswal,Laurel Cooper, Justin Elser
SVN access via windows
One possible program to access a subversion repository under Windows is TortoiseSVN. The program integrates with Windows Explorer and can be downloaded from tigris.org.
The following section tells you about setting up and accessing SVN via a windows machine by using TortoiseSVN. After you have downloaded the freeware, install it on your machine.
After installation is completed and the computer is rebooted, create a directory for the repository files named "associations", using Windows Explorer.
Right click on the new folder and select SVN checkout (Image-1)
Image-1
The URL of the repository is
http://palea.cgrb.oregonstate.edu/svn/associations
It will then download the repository for editing. It may take awhile, as the total size of the repository could be rather large.
Make the edits to the files you wish to change.
After your changes have been saved, the icon for the file will have a red exclamation mark, meaning that it is different from the repository's version.
To commit your file to the repository, simply right click and choose SVN commit. It will ask you to type a message explaining the changes you made (Image-2)
Image-2
After your message is entered, it will ask you for your username and password. Enter the ones sent earlier (after acknowledgment of approval).
SVN access using Mac Machines
One possible GUI option is the program SmartSVN. The program can be downloaded from http://www.syntevo.com/smartsvn/index.html
Download the program and follow the installation instructions.
After the program is installed, choose "My repositories are already set up" and choose "Check out project from repository" from the following screen:
Do a "Quick Checkout" with the following URL: http://palea.cgrb.oregonstate.edu/svn/associations
and choose the local directory for the files to be stored.
After you select Ok, the repository will download.
Edit the files that you want to change. Note that a test file you can change is in trunk/private/test/test. Once any changes you have made are finished, the "Local State" will change to "Modified" as shown below. You can then commit the file by right-clicking and choosing "commit".
Write a short message explaining what changes you have made, and then enter the username and password you setup from the top of this page.
Ontology editing software:
Obo-Edit software
OBO-Edit is an open source ontology editor written in Java that can be used to browse, search, or edit the PO (or any .obo) files.
OBO-Edit features an easy to use editing interface, a simple but fast reasoner, and powerful search capabilities. It is optimized for reading and writing ontologies in the OBO biological ontology file format.
OBO-Edit is developed by the Berkeley Bioinformatics and Open Source Projects, and is funded by the Gene Ontology Consortium.
The latest version of OBO-Edit can be downloaded from SourceForge.
Protégé software
Protégé is a free, open source ontology editor and knowledge-base framework that is useful if you want to edite ontlogies in RDF(S), OWL, or XML Schema.
Protégé is based on Java, is extensible, and provides a plug-and-play environment that makes it a flexible base for rapid prototyping and application development.
Ontology development
The PO Developers Guide provides details on the standard practices and principles used in development of the Plant Ontology.